
April 3, 2023
How to Set Up Google Analytics 4 for Your eCommerce Site
Google Analytics 4 is here, and millions of business owners switched GA4 before Universal Analytics properties stopped processing new data on July 1, 2023.
With GA4, digital marketers are stepping into the future of Analytics, and they’re getting more value out of their data in GA4 vs Universal Analytics.
Whether your focus is eCommerce, content marketing, or something else, this how-to guide will help you get started with GA4. The sooner you configure your new GA4 property, the sooner you can start collecting more useful data and utilizing powerful insights powered by machine learning.
Before diving into these setup instructions, start with our comprehensive guide to GA4. It’ll fill you in on the factors driving the change to GA4 and set you up for success as you configure your new property.
Follow the steps below to set up GA4 for the first time and learn how eCommerce marketers can get the most out of this new Analytics property.
Getting Started with GA4
Although many people only recently made the switch, Google Analytics 4 has been around for a few years.
Google formally introduced it in October 2020, but by then, it had already been around for over a year—GA4 was initially released as “App + Web” in July 2019.
Observers didn’t have to resort to tea leaves or Tarot cards to forecast the demise of Universal Analytics. Still, many in the industry reacted strongly when Google announced Universal Analytics would be going away.
There was certainly a lot to love about Universal Analytics, and it served the industry well. However, it simply wasn’t positioned to keep up with the evolving marketplace and changes in user behavior, including recent regulations to address privacy concerns.
In other words, switching to GA4 is a win-win for site owners and online users.
Ready to embrace the future of analytics? Here’s how to get started with GA4.
-
How to Set Up Google Analytics 4
-
Setting Up GA4 for Ecommerce
-
Essential GA4 Setup Steps to Complete
-
How to Link a GA4 Property to Google Ads
-
Advanced Setup Considerations
-
Get More Mileage Out of Your GA4 Data with VELOX Media
How to Set Up Google Analytics 4
Greater overall adaptability is one of the chief benefits marketers find when comparing Google Analytics 4 vs Universal Analytics. Start your setup by considering what you’ll need your account structure to look like. You can skip this step if you have just one app or website, or one of each.
Generally, you’ll want a single Analytics account for your company and, within that account, one GA4 property per business unit or brand.
Google Analytics 4 Setup for Existing Universal Analytics Properties
The sooner you set up your GA4 property, the sooner you can start making 1:1 year-over-year comparisons. Keep in mind that GA4 and Universal Analytics differ in several key, fundamental aspects.
Although GA4 gives you considerable flexibility to mirror how your data was collected and analyzed in Universal Analytics, you shouldn’t expect perfect continuity.
If you already have a Universal Analytics property, use the GA4 Setup Assistant to create a new GA4 property. You’ll need Editor permissions to do this. The GA4 Setup Assistant wizard will:
- Create your new GA4 property.
- Connect your Universal Analytics and GA4 properties so you can migrate configurations.
- Copy over the site URL, property name, currency, and time zone settings from Universal Analytics.
- Activate enhanced measurement for GA4.
- Allow you to reuse existing site tags in GA4.
However, Google began automatically creating new GA4 properties for existing UA users earlier this year, so if you haven’t opened your Analytics account recently, you may be surprised to find a brand new GA4 property waiting to be configured.
Setting Up GA4 for eCommerce
In GA4’s event-based data collection model, you’ll establish specific eCommerce events to learn more about your users’ shopping habits so you can enhance experiences, measure the impacts of promotions, and more.
You’ll find that the goals and different hit types you grew accustomed to in Universal Analytics have been replaced by events in GA4. This new data model provides far more dynamic measurement and practical insights that you can leverage toward better results.
Only two of the five Universal Analytics goal types are eligible for migration to GA4. Still, because of the fundamental differences in data collection and measurement between the two properties, you’re better off starting with a fresh, GA4-oriented approach to analyzing data, rather than trying to force your Universal Analytics settings into GA4.
Getting Started with eCommerce Events in GA4
Your new GA4 property will automatically collect a number of events, but because eCommerce events need further context to be useful, you’ll have to set these up yourself.
You’ll decide which events to track as conversions, and you can even establish up to 30 custom conversion events for each standard GA4 property. See the detailed conversions walkthrough later in this piece.
Google recommends setting up over a dozen GA4 events to measure sales. The list includes events such as add_payment_info, generate_lead, and add_to_cart.
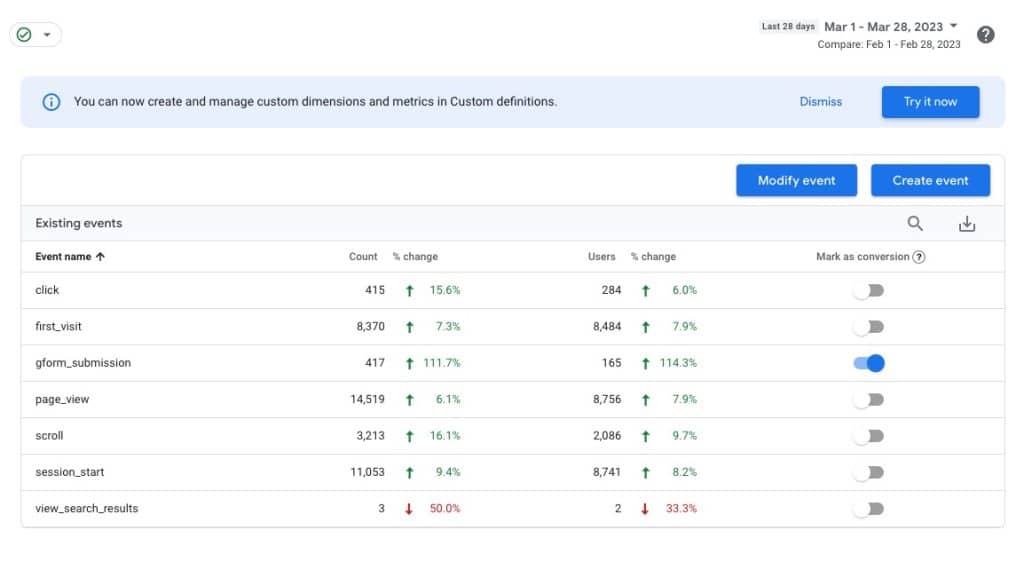
Click an event to see its prescribed parameters, and ensure these parameters are sent with the corresponding event to maximize your data collection.
Recommended events populate the eCommerce Purchases report in your GA4 property. You can apply filters, change dimensions, and make other alterations to customize your report.
Use Google tags on your site or app or the Google Tag Manager container to process eCommerce event data.
Google has provided in-depth guides to set up eCommerce events along with a developer guide to measure eCommerce metrics.
Install the Shopify Google Channel App and Connect GA4
Syncing your products and important details with the Google Merchant Center is vital to the health of your Shopify store. To get started, download the Google channel app from Shopify.
You should also review the Google Merchant Center requirements to ensure your store is in compliance. Generally, you need to have contact information that’s visible to customers, a valid payment provider in your Shopify admin, and you should ship to a supported country.
Take a look at the full list of requirements and make sure you meet them before diving into the Google channel app.
From your desktop, log in to your Shopify admin and go to Settings > Apps and sales channels. Proceed to “Shopify App Store,” log in if necessary, then search for “Google” and click “Add channel” or “Add app.”
Click “Connect Google Account,” then select the correct Google account. From there, select or create your Merchant Center account. You’ll need to verify that you’re the Merchant Center account owner.
Once that’s done, choose your target market and language. You can also decide how you’ll configure shipping rates—manually or automatically—if you’re setting up for paid marketing on Google.
If you like, set the title and description preferences for the products you’re syncing with Google. Once you’re done, you can find your product listing and marketing details under the Overview page within the Google sales channel.
BigCommerce GA4 Integration
Connecting your new GA4 property to BigCommerce is fairly straightforward. The steps you follow depend on whether you’re using Multi-Storefront or not.
If not, open BigCommerce and go to Settings, then Data Solutions. There, next to Google Analytics 4, click Connect.
Using Multi-Storefront? Head to Channel Manager > Storefront Name > Data Solutions. Next to Google Analytics 4, click Connect.
Whichever route you followed, you’ll complete the process by entering your GA4 measurement ID and clicking Connect.
Afterward, use the Realtime or DebugView reports within GA4 to verify data collection. Keep in mind that it might be 24 to 48 hours before some reports process your store’s data.
Install the WooCommerce GA4 Integration Plugin
WooCommerce users can choose from between the free WooCommerce Google Analytics Integration and the WooCommerce Google Analytics Pro version.
WooCommerce recommends the latter for GA4 accounts using advanced features, but everyone else will find the free plugin to be perfectly adequate.
Get started by downloading the extension from your WooCommerce account, then install and activate it. Proceed by clicking “Connect WooCommerce to Google Analytics.”
Now you’ll need to configure the plugin. Go to WooCommerce > Settings > Integrations and click “Google Analytics” to see all the settings.
You’ll need to add your GA4 measurement ID and set your domain name. Google has some recommendations for anyone using multiple domains or tracking subdomains.
Next, select your tracking options. Decide whether you want to use the Global Site tag, enable standard tracking, anonymize IP addresses, track purchases (hint: you want to), and more.
From there, set up your funnels and conversion events. Once you’re done, test your tracking. If preferred, you can do this using Google Tag Assistant, which will look at your tracking code and let you know of any errors or warnings.
Get More Out of Your Data with eCommerce Explorations
Thanks to the Explorations tool, Google Analytics 4 lets you dive deeper into your data. You can create Explorations or use existing templates to examine the performance of a recent promotion or monitor the health of your checkout funnel.
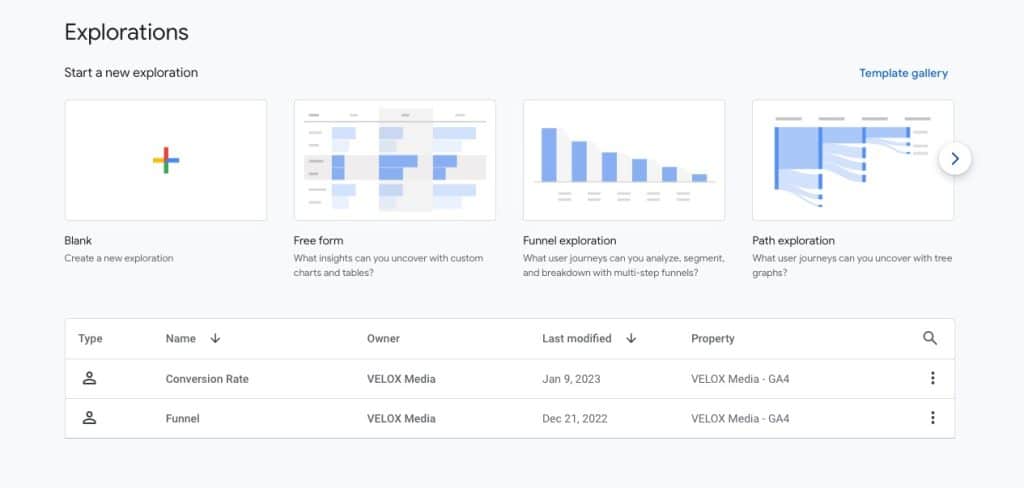
For example, using a funnel analysis on your checkout process can help you identify abandonment points to simplify your process or address technical issues that are costing you conversions.
Different exploration techniques are designed to help you uncover relevant data and insights quicker. You’ll find several techniques preloaded in your new GA4 property.
With a free-form exploration, you can build your own technique from the ground up by adding the desired dimensions and metrics. You can also select different visualizations to display data in the manner best suited to its intended use.
Avoid Duplicate Conversions with Transaction IDs
Transaction IDs are a simple yet powerful tool that can help you ensure accurate conversion counts. When added to each eCommerce event on your site or app, these unique identifiers can help you minimize duplicate conversions.
A duplicate conversion may be counted if a customer reloads a page or screen that contains a conversion event. But you can add transaction IDs to your conversion pages so your eCommerce events will capture these unique IDs. The IDs themselves could be a unique identifier you’re already using elsewhere, like an order confirmation number.
If GA4 registers multiple conversions of the same conversion action with identical transaction IDs, only one conversion will be counted.
For more information, check out Google’s guide to help minimize duplicate conversions in GA4.
Understand How eCommerce Parameter Scopes Impact Your Reports
eCommerce sites and apps have their GA4 parameters categorized into two scopes: Event Scopes and Item Scopes.
vent-scope parameters describe the eCommerce event itself by providing information such as value and tax.
Item-scoped parameters describe the items involved in the eCommerce event with details such as name and price.
For some parameters, GA4 gives you the ability to define them at both the Event level and Item level. This capability allows for more precise attribution that demonstrates how user activity progresses over time.
RELATED: A Beginner’s Guide to Google Merchant Center
Essential GA4 Setup Steps to Complete
As with Universal Analytics, there are a few things eCommerce site owners can do to get more out of their GA4 property. From setting up data streams to creating custom conversion events, here’s a guide to getting started with GA4 for your eCommerce site or app.
Add Data Streams
With the correct account and property selected, go into “Data Streams” and select “Add Stream.”
- For Apps: Analytics will create a corresponding Firebase Project and App Data Stream linked to your Analytics property.
- Enter the Bundle ID for your iOS app or Package Name for your Android app, then the App Name, followed by App Store ID for iOS.
- Click “Register App.”
- Continue and download the config file.
- Add the Google Analytics for Firebase SDK.
- Continue and run your app to verify the SDK installation, then confirm that your app is talking to Google’s servers.
- For Websites:
- Enter your primary site URL and name your data stream.
- Decide to enable or disable Enhanced Measurement. This feature captures events, including pageviews, automatically.
- Google recommends enabling Enhanced Measurement when you create a web data stream since you can always go back and disable individual events you’d rather not collect.
Set Up Data Collection
Every Analytics property starts with data collection. Measurement is different in GA4’s event-based data model, though. Instead of capturing interactions as different types of hits, as Universal Analytics did, GA4 tracks each interaction as an event.
But before you get a firsthand look at the benefits of GA4’s new event-based model, you need to start collecting data from your website or app.
Before you see data in your GA4 property, you need to add the Google tag to your website pages.
- Under “Data Streams” for your property, look at your stream details to find your “G-“ ID at the top right under “Measurement ID.”
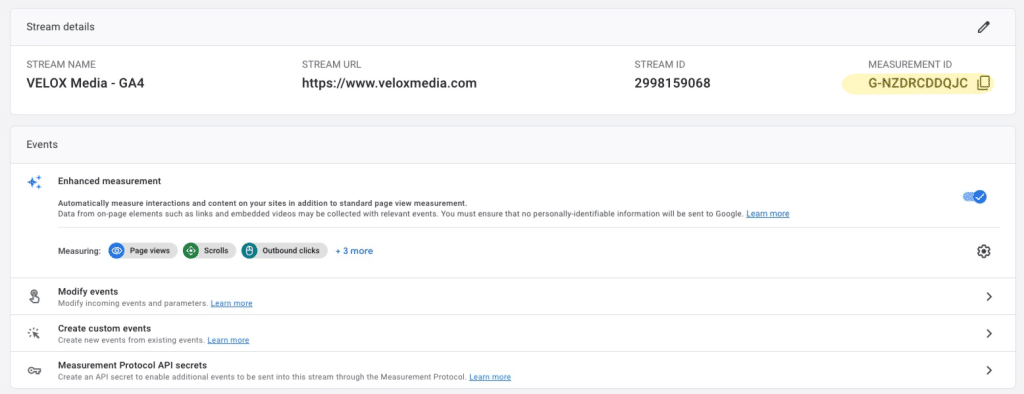
Use a Site Builder or CMS to Install a New Google Tag
- Enter your “G-“ ID into the field provided by your CMS.
- If your CMS or site builder doesn’t provide a field for your “G-“ ID, paste your Google tag into your site using the custom HTML feature from your CMS.
- Within GA4, access the data stream for your site. Head to “Google Tag” and view the instructions for manual installation.
- Copy the JavaScript snippet of your tag.
- Use the custom HTML feature within your CMS to paste your Google tag to your site.
- Each CMS has its own instructions, which you can usually find on the support page.
- Within GA4, verify that your new property is receiving data using the GA4 Realtime Report. It may take up to 30 minutes before data collection begins.
Add the Google Tag Directly to Your Web Pages
- Within GA4, access the Data Stream for your site. Head to “Google Tag” and view the instructions for manual installation.
- Copy the JavaScript snippet of your tag.
- On each page of your site, paste the Google tag right after the <head>.
- Within GA4, verify that your new property is receiving data using the GA4 Realtime Report. It may take up to 30 minutes before data collection begins.
- You can also configure GA4 tags within Google Tag Manager.
Activate Google Signals
Google signals give you more data about signed-in Google users who have opted for ad personalization. Using session data from sites and apps that signed-in users visit, GA4 delivers cross-device reporting, remarketing, and conversion export to Google Ads.
Google signals allow you to see how users interact with your site or app across multiple devices and browsers, giving you an unprecedented, holistic view of your customers’ behavior.
With the editor role for your property, you can activate Google signals in GA4. Follow these steps during your initial GA4 setup using the Setup Assistant wizard:
- Within the Setup Assistant wizard, enter the Actions menu and find “Manage Google Signals.”
- Under Data Collection, select the option to turn on Google signals data collection.
To set up Google signals without the wizard, click “Admin,” then go to the “Property” column and click data settings > data collection. There, you can switch on “Enable Google signals data collection.”
Set Up Conversions
Conversions are the user actions your business depends on. Examples of conversions include actions such as submitting a contact form or making a purchase.
Tracking conversions is vital to assessing the impact of campaigns, optimizing the user experience, and identifying technical issues that could be holding you back.
The goals you became familiar with in Universal Analytics no longer exist in GA4. They’ve been replaced by conversion events. You can set up GA4 conversions manually or use Google’s Goals migration tool.
The Migration Tool automatically moves your eligible Universal Analytics goals over to GA4, where they’ll be recreated as conversion events since goals don’t exist in GA4.
- When you elect to migrate an eligible Universal Analytics goal to GA4, the tool will establish a new “Create Event” rule and designate that new event as a conversion.
- The tool can only migrate two Universal Analytics goal types: Destination goals and Event goals.
- Smart goals, Duration goals, and Pages/Screens per Session goals—as well as goals that use regular expressions—aren’t eligible for automatic migration.
- Each standard GA4 property facilitates up to 30 custom conversion events.
Using the Goals Migration Tool
- Within your GA4 property’s Setup Assistant, access “Property Settings,” select “Set Up Conversions,” and hit “Actions.”
- Select “Import from Universal Analytics.”
- Enter the panel labeled “Import Existing Goals From Your Connected Property,” then choose the Universal Analytics goals you want to recreate as GA4 conversion events.
- At the top right, select “Import Selected Conversions.” You’ll see a notification when the process has finished successfully.
- Find your new conversion events in GA4 by selecting “Configure,” then “Conversions,” and viewing the Conversion Events table.
- Under Configure > Events, you can also edit, update, or delete rules for a new conversion event.
Marking Conversion Events Manually in GA4
- For Existing Events:
-
- Click “Events” in the Property column, then access the Existing Events table.
- For each event you want recorded as a conversion, simply select the “Mark as conversion” toggle.
- For New Events:
-
- Head to the Property column and click “Conversions.”
- Create a new conversion event. Name the event, then save it.
Note: You can stop collecting conversion data for an event by removing the conversion designation for that event in the Events page or the Conversions page. This will not impact the data that has already been collected.
Add Account and Property Users
With Administrator access, you can add, edit, or delete users or user groups within your account or property. Setting up GA4 is an opportunity to reevaluate which members of your organization should have access to your Analytics property.
If your organization has multiple accounts and properties, you can tailor permissions to ensure each user has access to the data they need, and nothing they don’t need.
Manage users under the “Access Management” tab in the Account or Property column. Use the tools in this tab to create, edit, and delete user groups and establish permissions.
How to Link a GA4 Property to Google Ads
Google Ads uses powerful technology to help you create digital campaigns to achieve the results your business needs. Like activating Google signals, linking your new GA4 property to Google Ads gives you expanded visibility across the full customer cycle.
Establishing a link between your Google Ads account and GA4 property lets you see reports for Google Ads campaigns and dimensions. You can also import Analytics conversions into your Google Ads account and use Analytics data for superior Google Ads remarketing.
If you had previously linked your Universal Analytics account with Google Ads, you already have an idea of what to expect. But Google Analytics 4 is built in a way that provides even more robust benefits.
The Google Ads links migration tool makes it easy to import your existing Google Ads links from your UA property to GA4, but first make sure you’re an Editor for the Analytics property and that you have administrative access to the active Google Ads account. Once confirmed, this is where you should start.
- Enter the Setup Assistant from your property column, then head to “Linking” and select “Import existing Google Ads links from your connected Universal Analytics property.”
- Select the links you want to import, then click “Import Selected Ads Links” at the top right and confirm.
- Ads Personalization is turned on by default. To disable it, head over to the Ads Personalization column.
You can also link Google Ads to your new GA4 property manually.
- Under the Admin tab in Google Analytics 4, find “Product Links” and select “Google Ads Links.”
- Click “Link,” then pick the accounts you want to link.
- If you want to enable auto-tagging, expand that option.
Migrate Audiences
The audiences you established in Universal Analytics gave you insights based on user groups. You can create new, more dynamic audiences in GA4, but you can also reuse the same groupings from Universal Analytics if they’re best for making your data useful.
You’ll need to manually recreate your Universal Analytics audiences in GA4 and any custom dimensions previously used in Universal Analytics.
Note: Some Universal Analytics dimensions don’t exist in GA4.
Important Things to Know About GA4 Audience Migration:
- Each GA4 property supports up to 100 audiences.
- GA4 audiences automatically update everywhere. You don’t need to select a destination as you did in Universal Analytics.
- Once you’ve linked your GA4 property to Google Ads, add your GA4 audiences to your campaign or ad group.
- If you’re creating Analytics audiences for the first time, Google’s how-to guide on the subject is worth a look.
Validate Conversions
You’ll want to check your new GA4 conversion events against the corresponding conversions from your Universal Analytics property. Compare the conversion volumes from each property. They should be close, however, they may not be an exact match since metrics are different in GA4 vs Universal Analytics.
If the conversion counts from your properties vary widely, validate your migrated goals/conversions with the following steps:
- Start with your GA4 property. Find the total number of conversions under Reports > Engagement > Conversions.
- Then, in Universal Analytics, add these two figures:
-
- The number of Goal Completions under Conversions > Goals > Overview
- The number of Transactions under Conversions > eCommerce > Overview
- Continue by verifying your GA4 event measurement. Use the Realtime report to confirm that an event is being sent from your site to Analytics, or use Reports > Engagement > Events.
- If you don’t see your event, activate debug mode for GA4 events or use the preview and debug mode in Google Tag Manager. Proceed through your site’s conversion flow while using the GA4 reporting interface’s DebugView to see whether events are triggered as they should.
- For new conversion events, use DebugView to see whether the necessary parameters are sent along with the event itself.
Import Conversions Into Google Ads
Importing your conversions into Google Ads will allow you to see your Analytics conversions and other data from Google Ads clicks. You can also allow Google Ads Smart Bidding to access data to optimize bids. Here’s how to import them:
- Within your Google Ads account, go into “Tools and Settings,” then head to Measurement > Conversions.
- Add a new Conversion Action, then import from GA4 properties.
- Select each conversion you want to import and finish.
All GA4 conversion actions are set to “secondary” status by default within Google Ads to prevent duplication of Universal Analytics conversion actions. Use Google Ads to select your primary actions under Measurement > Conversions.
Import your GA4 Audiences in a Google Ads Campaign or Ad Group
Within Google Ads, you can use first-party data from each audience source to create data segments. Setting up and linking audience sources will allow you to expand your reach.
Using audience data from your GA4 property can help you enhance your campaigns even further. Here’s how to add GA4 audiences to Google Ads:
- As you link your GA4 property to Google Ads, the option to “Enable Personalized Advertising” will be on by default. Do not adjust this setting. It makes your GA4 audiences available within the shared library of your Google Ads account.
- In Google Ads, click “Audiences” in the menu on the left. Then go to “Audiences Segment” and click “edit audience segments.”
- From there, click “Select an Ad Group,” then choose a campaign and ad group. Or, search for the campaign or ad group you’d like to update.
- Pick the audience segments you’d like to reach, then save your changes.
Advanced Setup Considerations
If you’ve gotten this far, you’re well on your way to making better use of your Analytics data. However, depending on your organization, there are additional setup steps you can take to make your measurement even more practical.
Site owners with custom Universal Analytics events, eCommerce events, and other needs may want to consider these options.
- Map your custom Category/Action/Label events from Universal Analytics to GA4.
- Migrate measurement for eCommerce events.
- Import data from other sources.
- Set up a BigQuery link.
- Utilize user IDs for GA4’s cross-platform reporting.
- Collect events elsewhere and send them to Google Analytics servers.
RELATED: How to Set Up Your Website for SEO Success
Get More Mileage Out of Your GA4 Data with VELOX Media
Getting started with your new Google Analytics 4 property is a crucial step in driving your business toward its goals. But for a tailored, growth-oriented approach that can help you exceed expectations, connect with the digital marketing experts at VELOX Media.
When you partner with VELOX, you’ll get the analysis you need to make informed decisions and maximize your marketing spend. We’re ranked in the top 3% of agencies worldwide as a Google Premier Partner and Meta Partner because of our proven strategy that delivers clients ROI-focused results.
Get in touch with VELOX Media today and take your digital performance to the next level.
This article was originally published on April 3, 2023. It was last updated on July 13, 2023.